Search By Spreadsheet
The Basics
Analyzer.Tools allows the processing and analyzing of bulk product lists by loading an Excel product list into the program. This is a powerful tool that can process thousands of products per hour and deliver critical data to determine if a product is profitable and much much more. In order to begin, you will need an Excel product list from a supplier (the “Spreadsheet”) that meets the required column data and Spreadsheet formatting requirements as explained in the sections below.
Processing a Spreadsheet
1. Click “Spreadsheet”
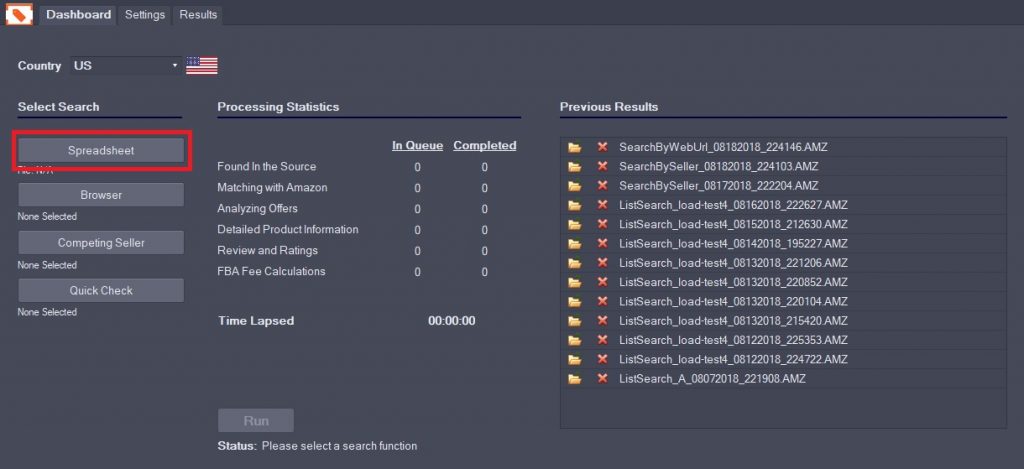
2. Choose your file and click “Next”,
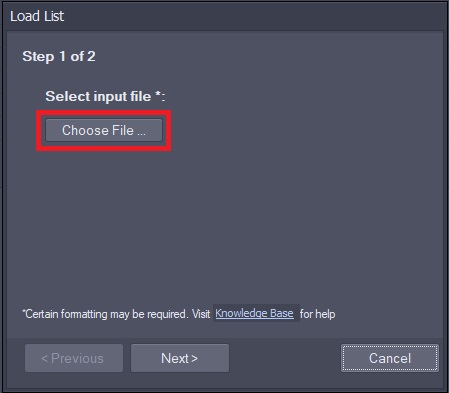
3. Select your options, click “Load”.
- A. Product ID Type: The program will attempt to logically select the proper column that contains the Product ID Type (UPC/EAN, ASIN, ISBN). Confirm the correct selection is made and use the drop-down to correct if needed,
- B. Product ID Column: The program will attempt to logically select the proper column that contains the Product ID column data. This is the column in the Spreadsheet containing the UPC/EAN, ASIN, ISBN data. Confirm the correct selection is made and use the drop-down to select the correct column if needed,
- C. Cost Column (optional): The program will attempt to logically select the proper column that contains the Cost column data. This is the column in the Spreadsheet containing the Purchase Price (aka Cost of Good Sold). Confirm the correct selection is made and use the drop-down to select the correct column if needed. If no Purchase Price data is included in the file, leave this drop-down blank,
- D: Include Extra Columns: If this checkbox is selected, the program will include all Additional Columns (all columns other than Product ID and Cost) from your Spreadsheet into the results. This is useful when your supplier data has useful information that you would like to see with AMZ Analyzer results (i.e.: MOQ, Pack Qty, etc.),
- E: Contains Header: If your Spreadsheet has headers, select this checkbox. If not, un-select.
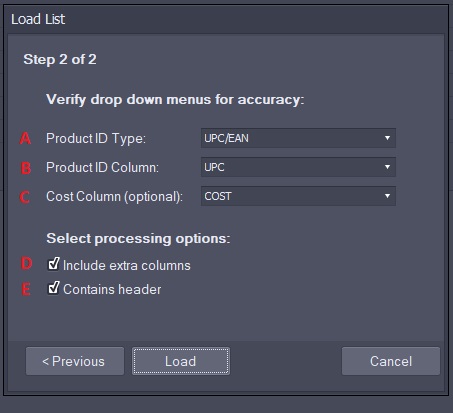
Click Run and you will see data start to pour into the Results tab!
Demonstration Video
*Video shows an older version of the software but general functionality is the same.
Spreadsheet Formatting Requirements
Analyzer.Tools accepts spreadsheets in Excel format (including .xls, .xlsx and .csv extensions). The following are requirements for spreadsheets to be processed correctly:
- Header is required to be in row 1 of spreadsheet, if there is no header, de-select “Contains header” option in program,
- Product ID cell may have some special characters (i.e.: space, comma, dash and underscore) but unrecognized special characters may cause an issue so it’s generally recommended to have clean UPC/EAN/ISBN/ASIN IDs,
- All product IDs need to be in one column with Purchase Price for each ID (optional) in separate column. Product ID and Purchase Price columns no longer need to be in column A & B and can be in any column on the input file,
- Each input file should only contain one type of Product ID in the same column with the exception of UPCs and EANs which CAN be mixed. Mixing other IDs such as UPC and ASIN in same column is not recommended for accurate results.
Spreadsheet Required Column Data
There is only one required data column to use the spreadsheet search method with Analyzer.Tools:
- Valid Product IDs such as UPC, EAN, ASIN or ISBN are required in a Spreadsheet in order for Analyzer.Tools to search and match products to the Amazon database.
- Purchase Price from supplier (commonly referred to as cost of goods sold) is not required but highly recommended in order to accurately analyze Profit, ROI, etc.
- Additional data columns are not required but may be included. Any additional column data is pulled through to the result file without changes. This is useful when your supplier data has useful information that you would like to see with Analyzer.Tools results (i.e.: MOQ, Pack Qty, etc.)